PDFを開いたとき、タブやウィンドウの上部に表示されるタイトルが、「PowerPoint プレゼンテーション」や見覚えのない古い名前になっていて驚いたことはありませんか?ファイル名とは違う名前が出てくると、「あれ?」と思いますよね。
この記事では、PDFタイトルの仕組みと、正しい設定方法について解説します。
この記事のポイント
- PDFファイルの タイトル と ファイル名 の違いを理解しよう
- タイトルの設定ミスを防ぐ方法
PDFの「タイトル」とは何か?
PDFファイルには「ファイル名」とは別に、「タイトル」という情報が含まれています。これは、PDFを開いたときにタブやウィンドウの上部に表示され、閲覧者の目に真っ先に入る部分です。
最近のPowerPoint(.pptx)では以前ほど「PowerPoint プレゼンテーション」と表示されることは少なくなりましたが、過去の資料や他人が作成したファイルをPDFに変換した場合には、意図しないタイトルが表示されてしまうことがあります。
タイトルを正しく変更する方法
PDFのタイトルを正しく設定するには、PDF変換前の準備が重要です。
方法1:元のファイルでタイトルを設定しておく
- ファイルを開く
WordやPowerPointなどの元ファイルを開きます。 - プロパティを編集する
「ファイル」→「情報」または「プロパティ」で、「タイトル」欄を確認・編集します。 - PDFとして保存
タイトルを更新した状態で「PDFとして保存」を実行します。
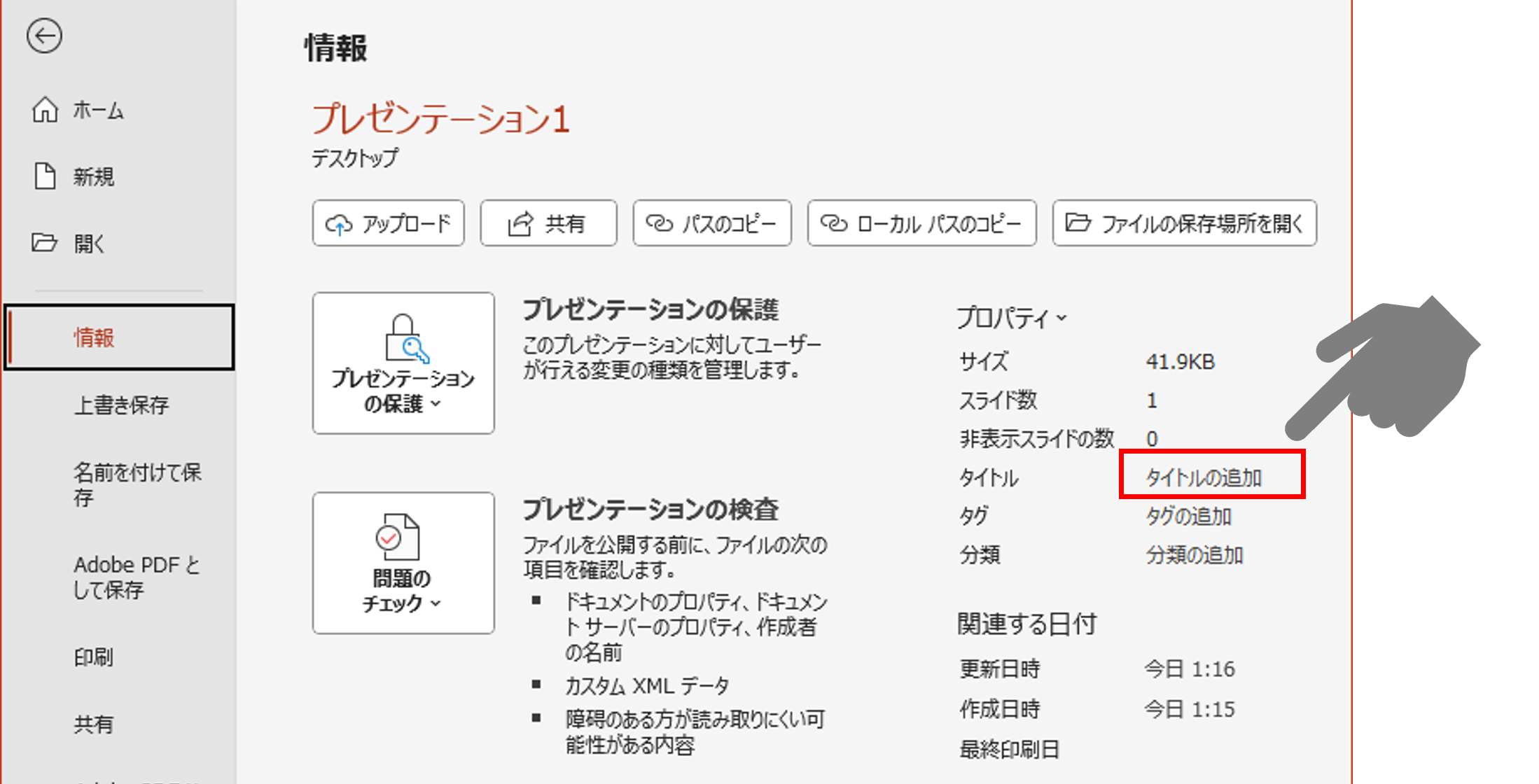
![Windows エクスプローラーでファイルプロパティの[詳細]タブからタイトルを直接編集する箇所 (Alt + Enter)](https://wakadeki.jp/wp-content/uploads/2025/05/pptx-title-edit-explorer.png)
方法2:PDF編集ソフトで直接変更
作成後のPDFを修正したい場合は、Adobe Acrobat Proなどの編集ソフトを使用します。
- Acrobat Proを起動し、PDFを開きます。
- 「ファイル」→「プロパティ」を選択し、「概要」タブでタイトルを変更して保存します。
注意: 無償版のAcrobat Readerではタイトルの編集ができません。
方法3:無料ツールや代替ソフトを使う
以下のような無料ツールを使う方法もあります。
- PDFtk(PDF Toolkit):軽量なPDF編集ツール
- LibreOffice Draw:PDFを開いて編集可能
タイトルが意図しないものになる原因
ファイルの流用
会社のテンプレートや過去の資料を元に新しいファイルを作成すると、元のプロパティ情報がそのまま残ることがあります。
筆者の会社でも全社配布されたのPDFのタイトルが「2013年度○○報告書」のような古いタイトルであったり、他の人が作成した資料の流用がばれるといったケースがありました。
ファイル変換時の設定不備
PDF変換時にプロパティ情報を確認せずに実行すると、ソフトが自動的に設定したタイトルが反映されてしまいます。多くの変換ソフトでは「元ファイルの情報を引き継ぐ」設定がデフォルトになっているため注意が必要です。
注意点と対策
- 他人のファイルやテンプレートを使用する場合は、必ずプロパティ情報を確認しましょう。
- 意図しないタイトルでPDFを共有すると、流用がバレたり、資料の信頼性が下がることもあります。
- どうしてもPDFのままでタイトルを直したい場合は、有料版のAdobe Acrobat Proの利用も検討してみましょう。
まとめ
PDFのタイトルは、単なるファイル名とは異なり、閲覧者に最初に見られる重要な情報です。内容がいくら最新でも、タイトルが古いままだと、それだけで信頼性を損なってしまうこともあります。
まとめると:
- タイトルはPDFに変換する前に、元のファイルで確認・編集しておこう
- すでに作ったPDFは、編集ソフトやツールで修正できる
- PDFを配布する前には、タブやウィンドウに表示されるタイトルもチェック!
ちょっとしたひと手間で、見栄えも信頼感もグッとアップしますよ。




