はじめに
Exchange Online環境で「メールが届いていない!」という問い合わせへの対応方法について解説します。
特に障害が発生している兆候がない状況でメールが見つからない場合、多くはメールが予期せぬフォルダに振り分けられていることが原因です。
この記事では以下のシナリオを想定しています。
- Exchange環境では特に障害が発生していない
- 問題が特定のユーザーにのみ発生している
- 特定のユーザー/ドメインからの受信メールが見つからない
Exchange管理センターでメールフローを確認する
- Exchange Online管理センター > メールフロー >[メッセージの追跡]にアクセス
- 正常に配信されたメール > メッセージイベント > 展開して以下メッセージを確認
- 例:
The message was successfully delivered to the folder: XXフォルダ
この場合「XXフォルダ」を覚えて次の手順に進みます。
ユーザーのフォルダー構造と受信ルールの確認
PowerShellを使って、ユーザーのフォルダー構造と受信ルールを調査します。
以降のコマンドを実行するには、Exchange Onlineへの接続が必要です。
フォルダ構造の確認
PowerShellでユーザーのフォルダ構造を取得し、先ほど特定したフォルダ名を検索します。
Exchange管理センターでメールフローを確認するで配信されたフォルダ名を検索すると、削除アイテムの配下にある、かもしれない。
# フォルダパスのみ取得する
Get-MailboxFolderStatistics -Identity 'user@contoso.com' | Select-Object FolderPath
<# 結果 (一部抜粋)
/検索フォルダ
/削除済みアイテム
/削除済みアイテム/XXフォルダ 👈これ
/削除済みアイテム/YYフォルダ
/受信トレイ
/受信トレイ/AAフォルダ
/受信トレイ/BBフォルダ
#>
# フォルダ構造をすべて取得する (クリップボードにコピー)
Get-MailboxFolderStatistics -Identity 'user@contoso.com' | clip
<# 結果 (一部抜粋)
Date : 2025/01/23 1:23:45
CreationTime : 2025/01/23 1:23:45
LastModifiedTime : 2025/02/03 5:43:21
Name : XXフォルダ
FolderPath : /削除済みアイテム/XXフォルダ
#>この場合、以下のことが推測できます:
- 問題のメールが「XXフォルダ」に配信された
- 「XXフォルダ」自体は現在「削除済みアイテム」フォルダの配下にある
- このためユーザーが通常の方法ではメールを見つけることができなかった
受信ルールを確認する
続いて、PowerShellを使って対象ユーザーの受信ルールを確認します。
# 受信ルールの一覧を確認する
Get-InboxRule -Mailbox 'user@contoso.com'
# 全ての受信ルールの詳細を取得する
Get-InboxRule -Mailbox 'user@contoso.com' | Format-List
# 特定の受信ルールの詳細を取得する (-Identityには Name/RuleIdentity を指定する)
Get-InboxRule -Mailbox 'user@contoso.com' -Identity '123456789xxxxxxxxxxx' | Format-List
<# 結果 (一部抜粋)
Name : bossのメールを移動するルール
RuleIdentity : 123456789xxxxxxxxxxx
Description : メッセージが次の場合:
メッセージを 'boss@contoso.com' から受信した場合
次の操作を行います:
フォルダー 'XXフォルダ' にメッセージを移動する
および このメッセージに関する複数のルールの処理を停止する
Enabled : True
From : {"boss@contoso.com" [SMTP:boss@contoso.com]}
MoveToFolder : XXフォルダ
#>実際の調査時は、すべての受信ルールをクリップボードにコピーし、テキストエディタに貼り付けてから問題のメールの送信者アドレスやドメインで検索することで、問題の受信ルールを素早く特定することができます。
Get-InboxRule -Mailbox 'user@contoso.com' | Format-List | clip原因と解決策
発生していた状況
このケースで起きたことをまとめると:
- ユーザーがフォルダ振分をする受信ルール(「XXフォルダ」への振分)を作成した
- その後、ユーザーが振分先のフォルダを削除した(この時、フォルダは完全に消滅せず「削除済みアイテム」の配下に移動している)
- メールが受信ルールに従って「削除済みアイテム」配下の「XXフォルダ」に配信された
- ユーザーは通常の受信トレイを確認するだけではメールを見つけられなかった
管理者の対応ポイント
Exchange 365管理者が問題解決のために確認すべきポイント:
- Exchange Online管理センターでメッセージの配信状態を確認する
- メッセージが配信されたフォルダーを特定する
- そのフォルダーに配信された原因(受信ルール)を特定する
- ユーザーに状況を説明し、不要な受信ルールの削除または正しいフォルダへの修正を提案する
おわりに
平時の「メールが見つからない」という問題は、多くの場合、管理されていない受信ルールが原因です。
社内SEとして働いていると、時折このような問い合わせを受けます。
問題解決後、ユーザーには以下の点を伝えましょう:
- 受信ルールはシンプルに作成する
- ルールの数は必要最小限に保つ
- フォルダを削除する前に、関連する受信ルールを確認する
- 定期的に不要なルールを整理する
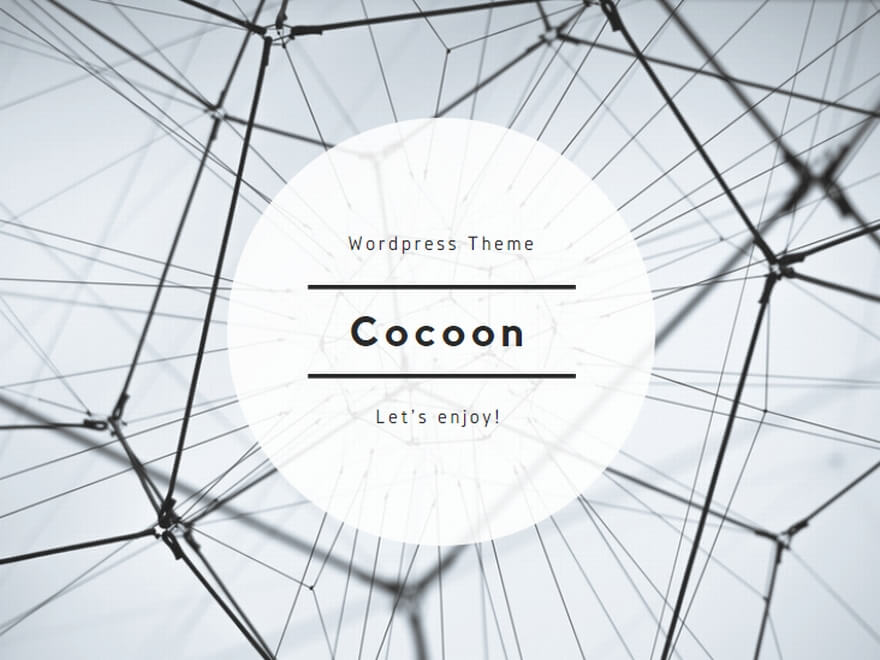
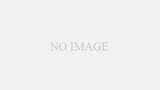
コメント